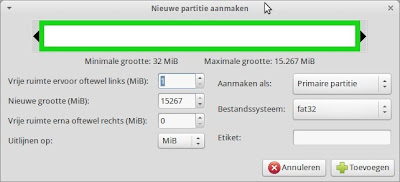1. SD-kaart aansluiten
Stap 1 is het insteken van je SD-kaart. Uiteraard moet er reeds een besturingssysteem zijn geïnstalleerd op je kaart. Hetzij NOOBS of bvb Raspbian. Het maakt niet uit als je een SD-kaart gebruikt, dan wel een micro SD in combinatie met een adapter.2. Keyboard en muis aansluiten
De volgende stap is het connecteren van je muis en keyboard. Hierbij zijn er verschillende mogelijkheden. Let er op dat keyboards en muizen met een verouderde PS/2-aansluiting nutteloos zijn.Je moet een toetsenbord en muis gebruiken met een USB aansluiting. Een goedkope mogelijkheid is de Logitech MK120. Dit is een muis en keyboard in één goedkoop pakket. Hetzelfde Logitech heeft ook draadloze combinaties; met de zogenaamde Unifying receiver. Dit is een USB-ontvanger die zowel dienst doet voor je toetsenbord als je muis. Dat is dus een USB-poort op je Raspberry Pi gespaard. Voor je iets gaat kopen, check je wel best de ervaringen van anderen. Niet alle merken en modellen doen het even goed. Zo is de Microsoft Wireless Desktop 800 bvb gekend om problemen te geven.
Je kan ook een Bluetooth dongle gebruiken, maar de keyboard/muis combinaties hiervoor zijn eerder dun gezaaid.
3. aansluiten op tv of monitor
Met een hdmi-kabel kun je een monitor aansluiten op je Raspberry Pi. Let erop dat je monitor weldegelijk een hdmi-aansluiting heeft. Is dat niet het geval, dan zal je monitor wellicht een VGA en/of een DVI aansluiting hebben. In dat geval zal je dus ook een adapter nodig hebben die je aansluit op je RPi. Een hdmi-dvi adapter is overal makkelijk te vinden.Wanneer je Raspberry Pi wil aansluiten op een tv zonder hdmi, dan gebruik je de RCA video-aansluiting (de gele aansluiting).
4. Verbinden met internet (optioneel)
Je Raspberry Pi heeft ook een ethernet-aansluiting. Hierbij kun je een netwerkkabel aansluiten. De andere kant van de kabel sluit je aan op een vrije poort van je router. Je ethernet-aansluiting zit naast de usb-poorten.Je kunt ook een usb-ontvanger voor draadloos internet aansluiten op één van de usb-poorten. Maar aangezien je deze wellicht al hebt gebruikt voor je muis en toetsenbord, kan een usb-hub een oplossing bieden. In dit geval sluit je de internetontvanger aan op je Raspberry Pi en de muis/keyboard op de hub. Opnieuw : check de compatibilteit van je draadloze internet-ontvanger voor je iets koopt.
5. USB-hub (optioneel)
Wanneer je usb-poorten tekort hebt (en dat zal wellicht ooit zo zijn) dan is een usb hub een eenvoudige en goedkope oplossing. Als je een nieuwtje gaat halen, zorg er dan voor dat je hub z'n eigen stroomvoorziening heeft (powerd hub). Deze zijn veel krachtiger en kosten niet zoveel meer.6. Aansluiten op het electriciteitsnetwerk
De laatste stap is het aansluiten van je RPi op het electriciteitsnetwerk. Hiervoor heb je een specifieke voeding nodig met een micro USB-aansluiting. Maar het kan ook met een A/C-USB adapter en een USB / micro USB-kabel.Eenmaal alles is aangesloten, zal je Raspberry Pi vanzelf beginnen opstarten.