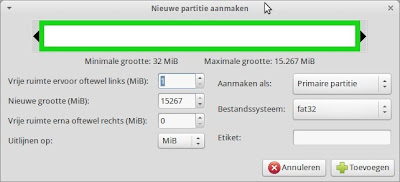Hiervoor maken we gebruik van zogenaamde 'emulators'. Dat is een stukje software dat een oude gameconsole kan nabootsen. Op deze manier kunnen we dankzij een Commodore 64-emulator op onze Raspberry Pi games spelen die oorspronkelijk bedoeld waren voor deze retro computer. En zo zijn er tientallen emulators (snes, N64, playstation 1, MAME,...)
Om met een Raspberry retrogames te kunnen spelen kunnen we gebruik maken van een 'image' van RetroPie. Dat is een soort besturingssysteem dat kant en klaar is. Dwz. met de nodige emulators reeds ingebouwd. Deze verzameling emulators noemt trouwens EmulationStation.
Aan de slag !
Eerst en vooral moeten we de image downloaden op de site van RetroPie. De download zit een beetje verstopt achter de gele knop met de pijl. Na het downloaden hoef je het bestand enkel nog uit te pakken. Als resultaat hebben we een .img-bestand (image).
Om het bestand op de correcte manier op onze SD-kaart te krijgen kun je terecht bij de post Het voorbereiden van de SD-kaart. Kortom komt het erop neer dat je software nodig hebt : voor Windows Win32 Disk Imager en voor Linux Image Writer. Mac-gebruikers kunnen dd-gui gebruiken.
De eerste start van RetroPie
Eenmaal je SD-kaartje is beschreven kunnen we de overstap maken naar onze Raspberry Pi. We hebben voor de eerste keer een toetsenbord nodig. Indien je later van plan bent om een controller te gebruiken, kunnen we dat later nog steeds configureren. Bovendien hangt deze configuratie af van welke controller je wil gebruiken.
Steek je SD-kaart met de image van RetroPie in je RPi. Sluit een keyboard aan. Uiteraard zorg je ook voor een kabel tussen je monitor/tv en je Raspberry Pi. Daarna kun je de Raspberry Pi aanzetten. Een internet verbinding is niet nodig in dit geval.
Zodra je de stroom aansluit start de Raspberry Pi op en kom je meteen terecht in emulationstation. Bij de eerste start wordt gevraagd om de toetsen te configureren. Let op, dit zijn de toetsen om emulationstation te bedienen! En niet de toetsen die je nodig hebt om de games zelf te spelen (de controls). Je kunt je toetsenbord gebruiken om de gevraagde controls toe te wijzen. Misschien dat je deze best noteert.
Nadat je de toetsen hebt toegewezen moeten we eerst een paar aanpassingen maken. Daarvoor kunnen we op ons toetsenbord op F4 drukken. We komen bij een commandoprompt terecht. Hier geven we onderstaande commando in :
sudo raspi-config gevolgd door enter. Je komt terecht in het basismenu. Hier gaan we enkele aanpassingen doorvoeren.
Expand Filesystem
Aangezien de image die we op onze sd-kaart hebben gezet wellicht niet overeen komt met de werkelijke grootte van onze sd-kaart, kiezen we deze optie door gewoon op enter te drukken. Onze Raspberry Pi zal even aan het werk zijn om de groottes gelijk te zetten. We krijgen een melding te zien dat alles zal worden gelijk gezet bij de volgende herstart. We kunnen nu gewoon op SPATIE drukken om akkoord te gaan.
Ons keyboard aanpassen
Als je keyboard geen standard QWERTY toetsenbord is, is het nu de perfecte timing om dit aan te passen. Belgische gebruikers zullen wellicht werken met AZERTY. Dat gaan we dus meteen in orde maken.
- Kies optie 4 : Internationalisation Setup. We kiezen meteen de eerste optie : Change Locale. Als je op enter drukt bij deze optie : wees dan geduldig, het duurt enkele seconden eer de optie wordt geladen.
- Scroll naar beneden met je pijltjestoets tot je de juiste optie tegenkomt. Voor Belgische gebruikers is dit nl_BE-UTF-8. Met de SPATIE kun je deze 'locale' selecteren. Met de TAB-toets ga je nu naar OK en druk je enter.
- Het volgende scherm vraagt ons wat we willen gebruiken als standaard 'locale'. Selecteer je gewenste optie en druk op ENTER. Wees opnieuw geduldig, dit duurt even.
- Als het systeem hiermee klaar is, komen we opnieuw terecht in het hoofdmenu. We kiezen opnieuw optie 4 (internationalisation setup). Nu gaan we de keyboard-layout aanpassen (de derde optie). Standaard zal onze Raspberry Pi voorstellen voor een Generic 105-key toetsenbord. Dat ik ok als je inderdaad een gewoon keyboard gebruikt.
- Nadat je dit hebt bevestigd met ENTER zal ons systeem een keyboard layout vragen. Standaard zijn de Engelse keyboards voorgesteld, we kiezen dus voor OTHER.
- Nu kun je je land kiezen. Elk land heeft zijn alternatieven, maar de eerste optie is bijna altijd de juiste. Wellicht zal nu de vraag komen welke toets je wil gebruiken als AltGr-toets : selecteren dus. De volgende vraag over de 'compose key' kun je overslaan. Kiezen dus voor : No Compose Key.